Writing a book is a challenging and rewarding endeavor, and using Google Docs as your writing platform can make the process even more efficient and collaborative. Google Docs offers a range of benefits for book writing, including easy access from any device with an internet connection, automatic saving and syncing, and the ability to collaborate with others in real-time. However, there are also some challenges to consider when using Google Docs for book writing, such as limited formatting options and potential privacy concerns. In this article, we will explore how to set up your Google Docs account for book writing, choose the right template, plan your book structure and outline, write your book content, collaborate with others, add visuals, format your book for publication, edit and revise your work, and finally publish and share your book on Google Docs.
Key Takeaways
- Writing a book on Google Docs is a convenient and accessible option for authors.
- Setting up a Google Docs account is easy and free, and allows for seamless collaboration with others.
- Choosing a book writing template on Google Docs can save time and provide a helpful structure for your writing.
- Planning your book structure and outline on Google Docs can help you stay organized and focused throughout the writing process.
- Writing your book content on Google Docs allows for easy editing and revision, as well as the ability to add images, charts, and graphs to enhance your book.
Setting Up Your Google Docs Account for Book Writing
Before you can start writing your book on Google Docs, you will need to create a Google account if you don’t already have one. Simply go to the Google homepage and click on “Sign In” in the top right corner. From there, you can create a new account by clicking on “Create account” and following the prompts.
Once you have a Google account, you can access Google Docs by clicking on the grid icon in the top right corner of the homepage and selecting “Docs” from the dropdown menu. This will take you to the Google Docs homepage where you can create a new document by clicking on the “+” button in the bottom right corner.
When setting up your document for book writing, it’s important to consider the formatting options available in Google Docs. While it may not have all the advanced formatting features of dedicated word processing software like Microsoft Word, Google Docs still offers a range of basic formatting options such as font styles, sizes, and colors, paragraph alignment, headings, and bullet points. You can also insert page breaks, tables, and hyperlinks. It’s a good idea to familiarize yourself with these options before you start writing your book.
Choosing a Book Writing Template on Google Docs
Google Docs offers a variety of templates for different types of documents, including book writing. To access these templates, click on “Template Gallery” in the top right corner of the Google Docs homepage. From there, you can browse through the available templates or search for specific ones using keywords like “book” or “novel.”
When choosing a book writing template, it’s important to consider the specific needs of your project. Some templates may be more suited for fiction books, while others may be better for non-fiction or academic works. Take the time to explore different templates and see which one aligns with your vision for your book. You can also customize the template to fit your needs by adding or removing sections, changing fonts and colors, and rearranging elements.
Planning Your Book Structure and Outline on Google Docs
| Metrics | Description |
|---|---|
| Number of Chapters | The total number of chapters planned for the book |
| Chapter Titles | The titles of each chapter in the book |
| Chapter Summaries | A brief summary of the content covered in each chapter |
| Word Count | The estimated word count for the entire book |
| Target Audience | The intended audience for the book |
| Timeline | The estimated timeline for completing the book |
| Research Needed | The amount of research needed to complete the book |
| Outline Format | The format of the outline, such as bullet points or numbered lists |
Before you start writing your book, it’s important to plan out its structure and create an outline. This will help you stay organized and ensure that your book flows smoothly from beginning to end.
To create a book structure and outline on Google Docs, start by creating a new document and giving it a title that reflects the overall theme or topic of your book. Then, create headings for each chapter or section of your book. Under each heading, you can add subheadings or bullet points to outline the main points or ideas you want to cover in that chapter or section.
You can also use the “Table of Contents” feature in Google Docs to create a clickable table of contents that will automatically update as you add or rearrange chapters and sections. To do this, go to the location where you want to insert the table of contents, click on “Insert” in the top menu, select “Table of Contents,” and choose the style you prefer.
Writing Your Book Content on Google Docs
Once you have planned your book structure and outline, it’s time to start writing your book content on Google Docs. Here are some tips to help you make the most of this platform:
1. Use the “Explore” feature: Google Docs has a built-in “Explore” feature that allows you to search the web for information, images, and other resources without leaving your document. This can be a valuable tool for conducting research or finding inspiration while writing your book.
2. Take advantage of collaboration tools: If you are working with others on your book, Google Docs allows you to collaborate in real-time. You can invite others to view or edit your document by clicking on the “Share” button in the top right corner and entering their email addresses. You can also leave comments or suggestions for each other using the comment feature.
3. Utilize the revision history: Google Docs automatically saves your work as you type, and it also keeps a revision history of all the changes made to your document. This allows you to easily track and revert back to previous versions if needed.
4. Use the “Research” tool: Google Docs has a built-in research tool that allows you to search for information, quotes, and images directly within your document. To access this tool, go to the top menu and click on “Tools,” then select “Research.” This can be a useful feature for fact-checking or finding supporting evidence for your book.
Collaborating with Others on Google Docs for Book Writing
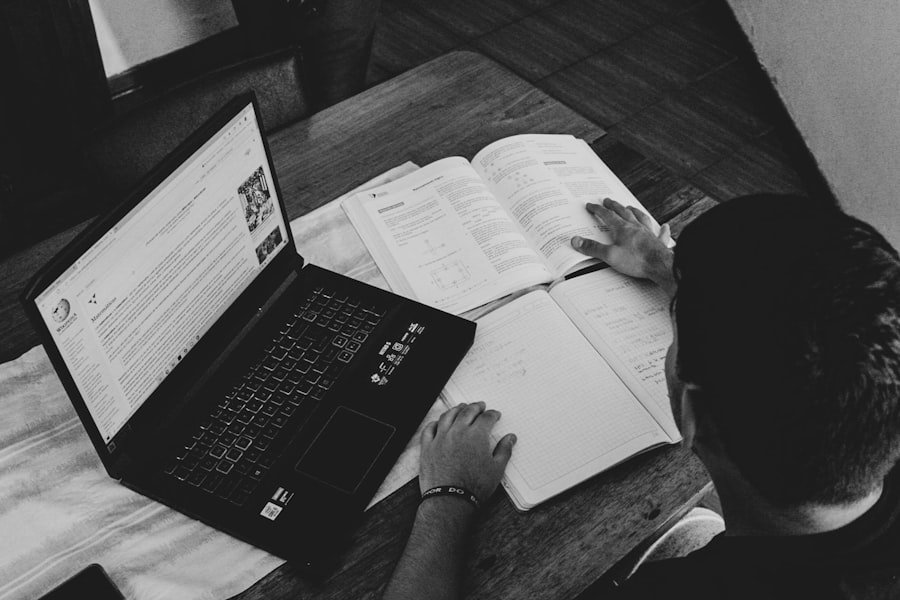
One of the major benefits of using Google Docs for book writing is the ability to collaborate with others in real-time. This can be especially useful if you are co-authoring a book or working with an editor or beta readers.
To collaborate with others on Google Docs, simply click on the “Share” button in the top right corner of your document and enter the email addresses of the people you want to invite. You can choose whether they can view, comment, or edit your document. If you want to give them full editing access, make sure to select the “Can edit” option.
When collaborating on Google Docs, it’s important to communicate with your collaborators and establish clear guidelines and expectations. You can use the comment feature to leave feedback or suggestions for each other, and you can also use the chat feature to have real-time discussions within the document.
Adding Images, Charts, and Graphs to Your Book on Google Docs
Visuals can enhance the reading experience and help convey information more effectively in a book. Google Docs allows you to easily add images, charts, and graphs to your book.
To add an image, simply click on “Insert” in the top menu and select “Image.” You can then choose to upload an image from your computer or search for one on the web. Once you have selected an image, you can resize it, move it around, and wrap text around it as needed.
To add a chart or graph, click on “Insert” in the top menu and select “Chart.” You can then choose from different types of charts, such as bar charts, line charts, or pie charts. Once you have selected a chart type, you can enter your data and customize its appearance.
When using visuals in your book, it’s important to consider their placement and relevance to the text. Make sure that they enhance the content and are not just decorative. It’s also a good idea to optimize images for web viewing by compressing them and reducing their file size.
Formatting Your Book for Print or Digital Publication on Google Docs
Formatting your book correctly is crucial for a professional-looking final product, whether you plan to publish it in print or digital format. While Google Docs may not have all the advanced formatting options of dedicated publishing software, you can still format your book effectively using the available tools.
To format your book for print or digital publication on Google Docs, consider the following tips:
1. Set up page size and margins: Go to the “File” menu, select “Page setup,” and choose the appropriate page size and margins for your intended format. For print books, standard sizes like 6×9 inches or 8.5×11 inches are commonly used.
2. Use consistent formatting: Choose a font style and size that is easy to read and use it consistently throughout your book. Consider using a serif font for print books and a sans-serif font for digital books. Also, make sure to use consistent paragraph spacing, indentation, and line spacing.
3. Add headers and footers: Headers and footers can include important information such as the book title, chapter titles, page numbers, or author name. To add headers and footers, go to the “Insert” menu, select “Header & page number,” and choose the desired options.
4. Insert page breaks: Use page breaks to ensure that each chapter starts on a new page. To insert a page break, place your cursor at the end of a chapter or section, go to the “Insert” menu, select “Break,” and choose “Page break.”
5. Consider using styles: Google Docs has a feature called “Styles” that allows you to apply consistent formatting to headings, subheadings, body text, and other elements in your book. To access this feature, go to the “Format” menu, select “Paragraph styles,” and choose from the available options.
Editing and Revising Your Book on Google Docs
Editing and revising are crucial steps in the book writing process, and Google Docs offers several features that can help you with these tasks.
To edit and revise your book on Google Docs, consider the following tips:
1. Use the comment feature: The comment feature allows you to leave feedback or suggestions for yourself or others. You can highlight a specific section of text and click on the “Comment” button that appears, or you can select a range of text and right-click to access the comment option.
2. Utilize the revision history: Google Docs automatically saves your work and keeps a revision history of all the changes made to your document. This allows you to easily track and revert back to previous versions if needed. To access the revision history, go to the “File” menu, select “Version history,” and choose “See version history.”
3. Proofread carefully: Google Docs has a built-in spell checker that can help you catch spelling and grammar errors, but it’s still important to proofread your book carefully. Consider reading it out loud or asking someone else to proofread it for you.
4. Take breaks: Editing and revising can be mentally exhausting, so make sure to take regular breaks to rest your eyes and clear your mind. This will help you maintain focus and catch errors more effectively.
Publishing Your Book and Sharing on Google Docs
Once you have finished writing, editing, and revising your book on Google Docs, it’s time to publish and share it with others.
To publish your book on Google Docs, go to the “File” menu, select “Publish to the web,” and choose the appropriate options for your needs. You can choose whether to publish the entire document or just a specific section, and you can also choose whether to update the published version automatically when changes are made.
To share your book with others on Google Docs, click on the “Share” button in the top right corner of your document and enter the email addresses of the people you want to share it with. You can choose whether they can view, comment, or edit your document, and you can also set specific permissions for each person.
In conclusion, writing a book on Google Docs offers a range of benefits, including easy access, automatic saving and syncing, and the ability to collaborate with others in real-time. However, there are also some challenges to consider, such as limited formatting options and potential privacy concerns. By setting up your Google Docs account, choosing the right template, planning your book structure and outline, writing your book content, collaborating with others, adding visuals, formatting your book for publication, editing and revising your work, and finally publishing and sharing your book on Google Docs, you can make the most of this platform and bring your book to life.
If you’re looking to write a book on Google Docs, you may also find the article “From Manuscript to Market: How to Self-Publish Your eBook on Amazon” helpful. This comprehensive guide by Automateed.pro takes you through the entire process of self-publishing your book on Amazon’s Kindle Direct Publishing (KDP) platform. From formatting your manuscript to creating an eye-catching cover, this article covers it all. Learn how to navigate the world of self-publishing and make your book available to millions of readers worldwide. Check out the article here.
FAQs
What is Google Docs?
Google Docs is a free web-based word processing software developed by Google. It allows users to create and edit documents online while collaborating with others in real-time.
How do I access Google Docs?
You can access Google Docs by signing in to your Google account and clicking on the Google Apps icon in the top right corner of the screen. From there, select Docs to open the application.
Can I write a book on Google Docs?
Yes, you can write a book on Google Docs. It has all the necessary features for writing and formatting a book, including page numbering, headers and footers, and table of contents.
What are the advantages of writing a book on Google Docs?
The advantages of writing a book on Google Docs include real-time collaboration with co-authors, automatic saving of changes, easy access from any device with internet connection, and the ability to share the document with others for feedback.
How do I format my book on Google Docs?
To format your book on Google Docs, use the built-in formatting tools such as headings, font styles, and paragraph spacing. You can also use the “Styles” feature to create a consistent look throughout the book.
Can I add images to my book on Google Docs?
Yes, you can add images to your book on Google Docs. Simply click on “Insert” and select “Image” to upload an image from your computer or from the web.
How do I publish my book on Google Docs?
To publish your book on Google Docs, you can either share the document with others or export it as a PDF or Word document. You can also use third-party publishing platforms to self-publish your book.

